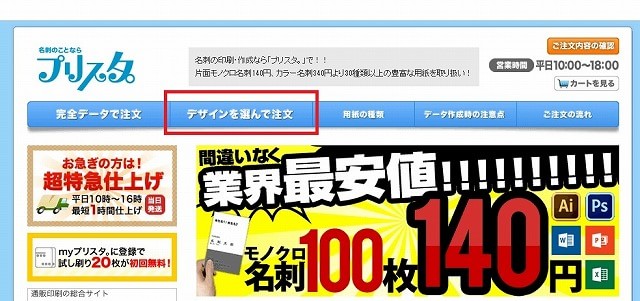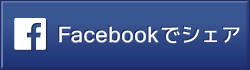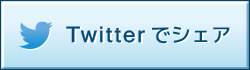閲覧数:1,559 views
あなたが今、読んでいるカテゴリー:
仕事
最近、「プリスタ」というオンライン名刺作成サービスを使って、ブログの名刺と仕事用の名刺2つを新調しました。

ブログ用の名刺はこんな感じ。うむ、我ながら、絵心が無い状態から大分進歩した。かわいいですな。
なぜ名刺のデザインを変えたのか?
これが、最初に作ったブログの名刺です。

ブログを始めた当初は全然アクセスもなかったし、イラストも描けなかったので、肩書きは「鳥取県出身の次男坊 一般市民」でした。
…おい、バカか!!!
アクセス数が100PVしかなかろうが、100万PVであろうがちゃんと「ブロガー」と名乗りなさいよ。名刺渡す度に毎回
「一般市民なんですけど、実はブロガーなんです(てへっ)」
と言わなきゃならんでしょうが。これでは名刺の意味がありません。
今、このブログは月間4万PVを超えました。ちょっとずつ自信がついてきたのでそろそろ「ブロガー」と名乗ってもええかなと。もう一つの理由は最初の名刺は携帯の電話番号を名刺に入れていたのですが、
「そもそも、ブログの名刺に携帯の番号必要か?」
と思いまして。必要になったら入れたやつを作りますよ。まあ、そんな経緯です。今回は初めての名刺を作った時に使用したテンプレートを使って作成する方法と、イラストレーターを使った名刺の作り方をご紹介します。
名刺の作り方の目次
100枚140円から名刺を簡単に作成できる「プリスタ」
![]()
オンラインで名刺が注文できる「プリスタ」というサービスを利用するのはリピート注文含め、今回で4回目くらいです。
筆者、結構利用しています。理由は安いのと名刺が出来るのが速いから。超特急仕上を使えば、当日発送です。直接お店に伺うことなくWeb上のやり取りで全て完結するサービスです。
- Adobe Illustrator ( イラストレータ、Ai )
- Adobe Photoshop( フォトショップ、Ps )
- Microsoft Office Excel
- Microsoft Office Word
- Microsoft Office PowerPoint
でオリジナルデータの入稿印刷に対応しています。これらのデータがなくてもデザインテンプレートが最初から用意されていますので、ウェブ上で名刺のデザインを作成することも可能です。
デザインテンプレートを使って作成する場合
画像データを使用する場合は先に作成しておく
テンプレートを使用する場合は、こちらで何か用意する必要はありませんがもし、写真やQRコードを挿入したい場合は、画像を用意してください。筆者は、どちらも入れました。QRコードを作るサイトはネットに沢山ありますので、どれを選んでも構わないです。参考までにリンクを載せておきます。
デザインの選択
「プリスタ」![]() のメニュー上部にある「デザインを選んで注文」を押下します。
のメニュー上部にある「デザインを選んで注文」を押下します。
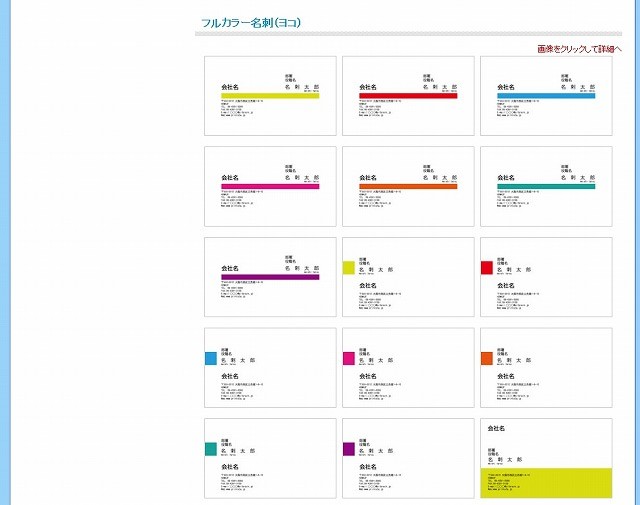
デザイン選択ページ
お好きなデザインを選んでください。筆者は青いやつにしました。
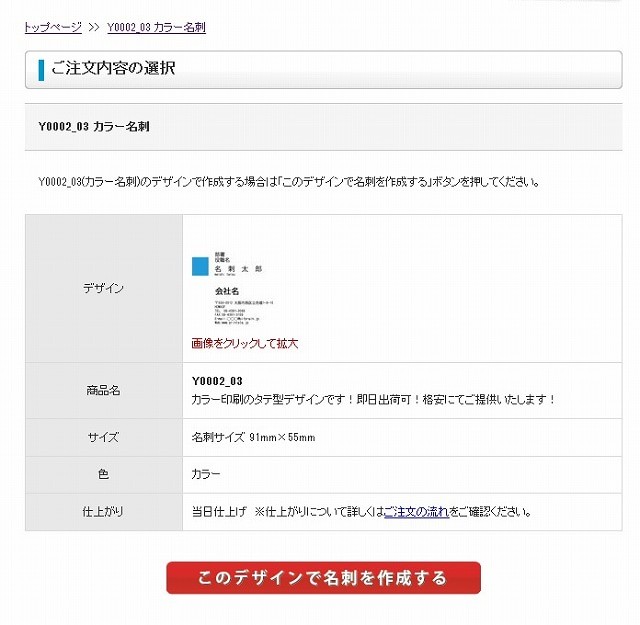
デザインテンプレート確認ページ
問題なければ「このデザインで名刺を作成する」を選択します。
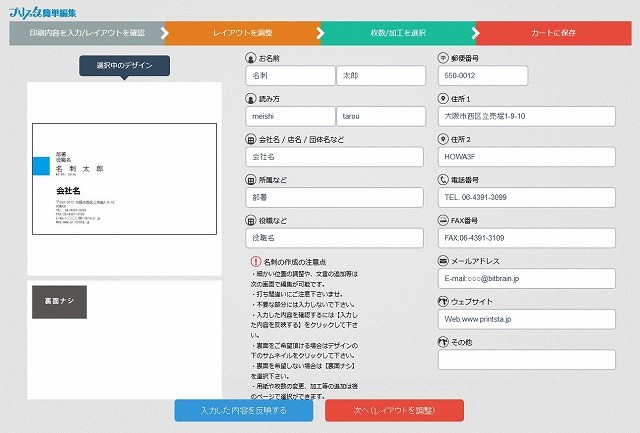
名前、会社の住所、電話番号等、必要な項目を入力したら、「入力した内容を反映する」を押下します。左側のプレビュー画面が更新されますので、問題なければ「次へ(レイアウトを調整)」を押下します。
レイアウトの調整
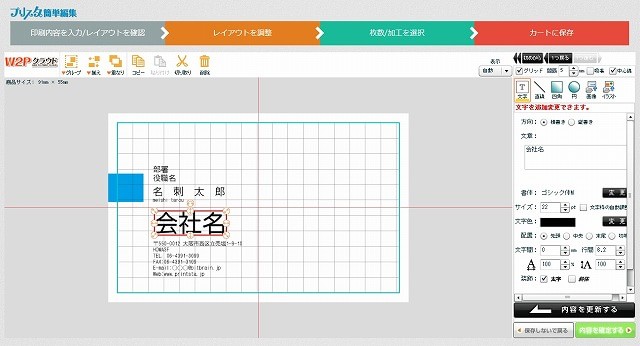
次にレイアウトを調整します。選択して、ドラッグすれば位置を調整できますし、サイズの変更を行うことも可能です。
フォント(書体)を変更したい場合
右側のパネルで書体や、サイズを変更し、「内容を更新する」を押下すると、左側のパネルの状態が更新されます。
QRコードや写真を挿入したい場合
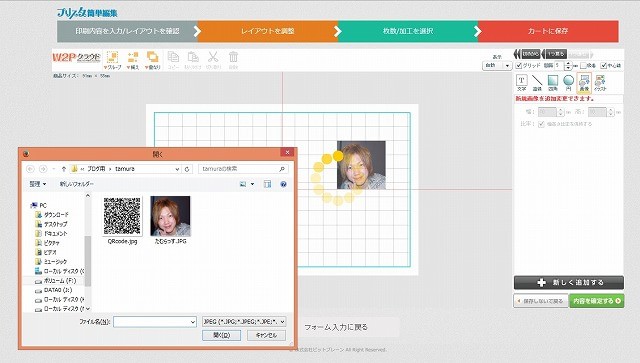
「画像」を押下し、挿入する画像を選択します。お好きな位置にドラッグして位置を変更してください。
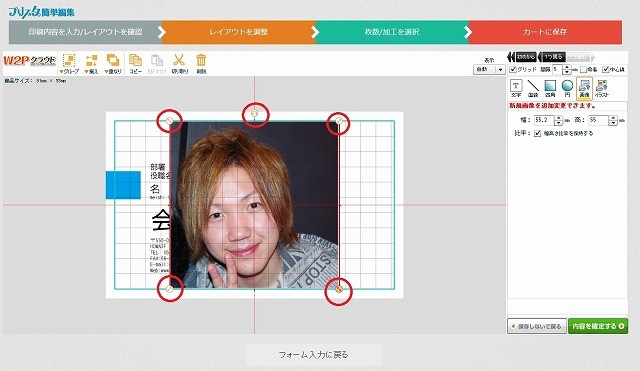
挿入後サイズの変更も可能です。
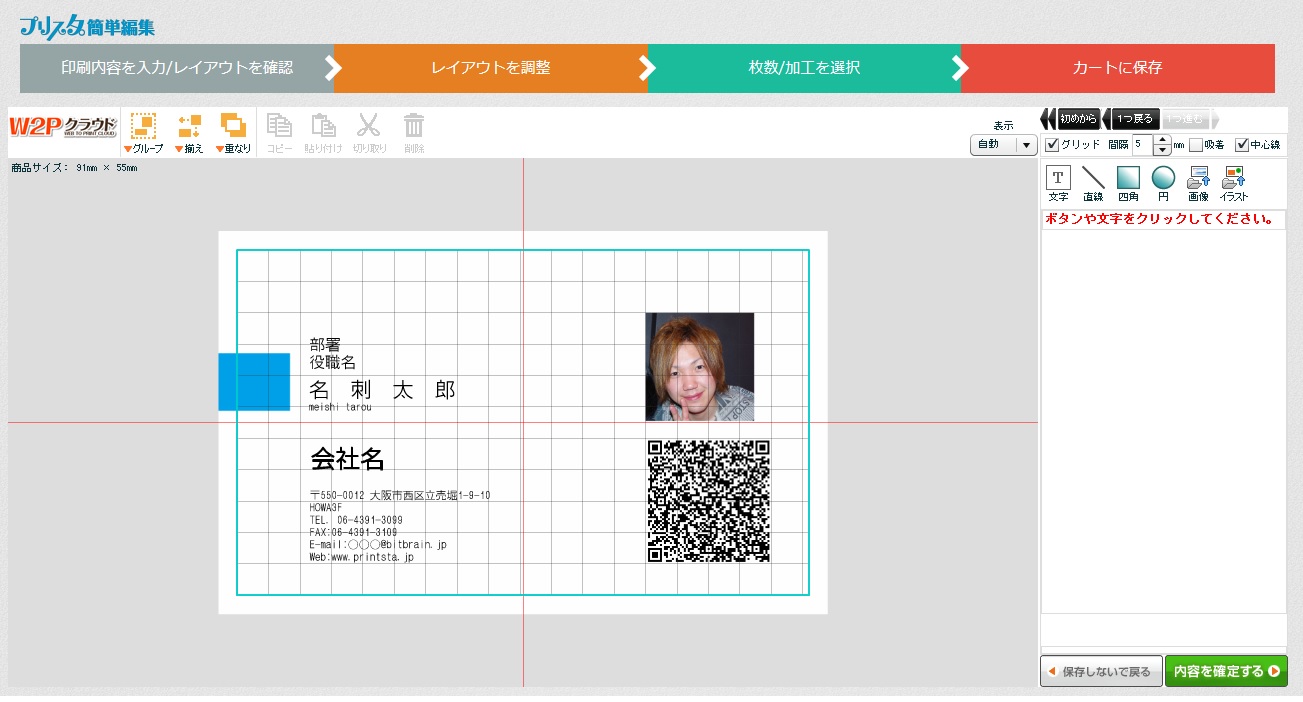
QRコードの画像を挿入する場合は、実際に配置してみて、パソコンの画面をスマホのQRコードリーダーで読み込んでみて情報が取得できるかどうかを確認しておくとミスがなくてよいです。1個目の名刺を作る際は、この方法で筆者は確認しました。
ちなみに、このQRコードを読み取ると、もれなくこのブログの情報を読み取ることができます(笑) 是非読み込んでみてください(その際は、画像を選択して拡大表示して読み取ってね)
このくらいのサイズにしておけば名刺に印刷しても、問題なく読み取ることができます。
入力する内容を一新したい場合
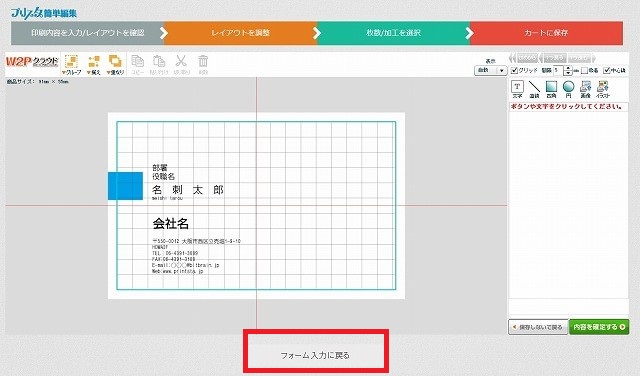
入力する内容を一新したい場合は、「フォーム入力に戻る」を押下します。
ここで注意が必要なのは、一度戻ってしまうと編集した内容がクリアされてしまいます。入力文字の微調整を行う場合はこの画面で内容の編集が可能ですので、この画面で編集することを筆者はおすすめします。
レイアウトが決まったら、「内容を確定する」を押下します。
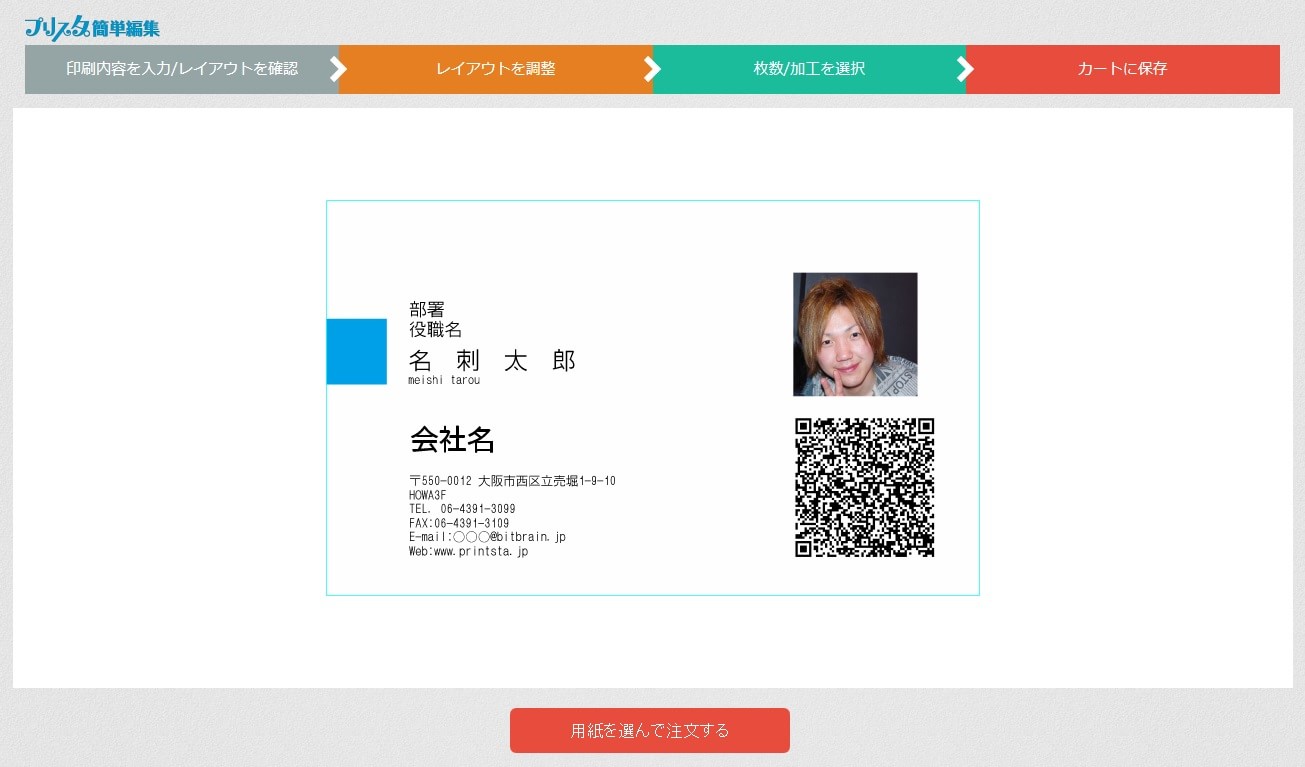
レイアウトの確認画面が表示されます。問題なければ「用紙を選んで注文する」を押下します。
用紙の選択、印刷枚数、料金の確認
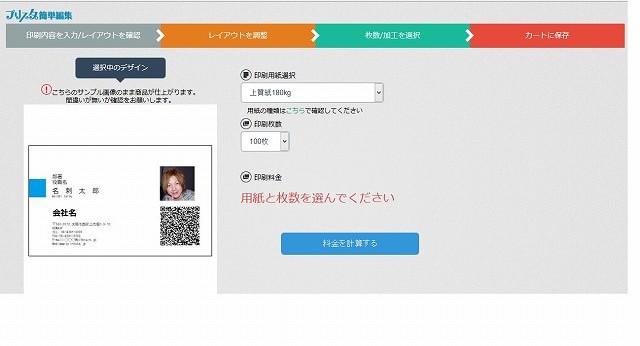
レイアウトの最終確認画面になりますので、問題なければ「用紙を選んで注文する」を押下します。修正したい場合は、ブラウザの「戻る」ボタンを押下します。(この画面はひとつ前に戻る的なボタンが何故かないです…)
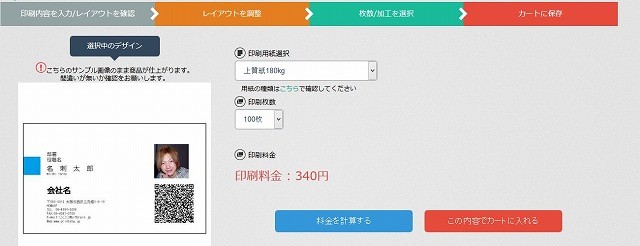
印刷用紙の選択、印刷枚数を選択します。「料金を計算する」ボタンを押下すると、印刷料金が表示されます。問題なければ「この内容でカートに入れる」を押下します。
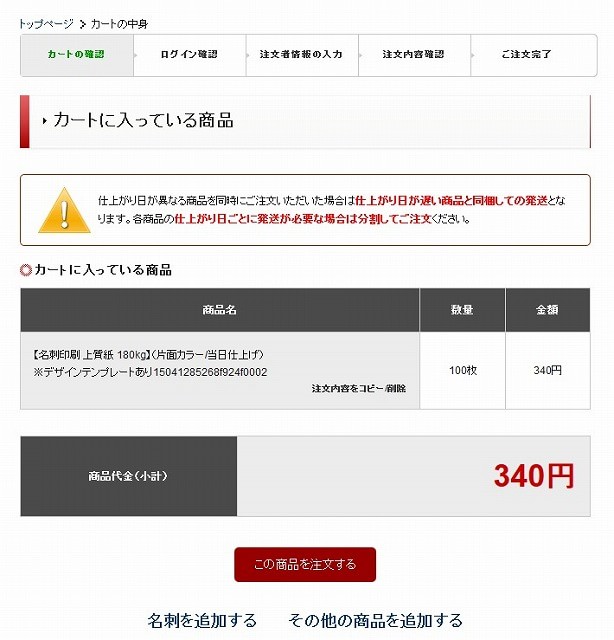
内容を確認して、「この商品を注文する」を押下します。
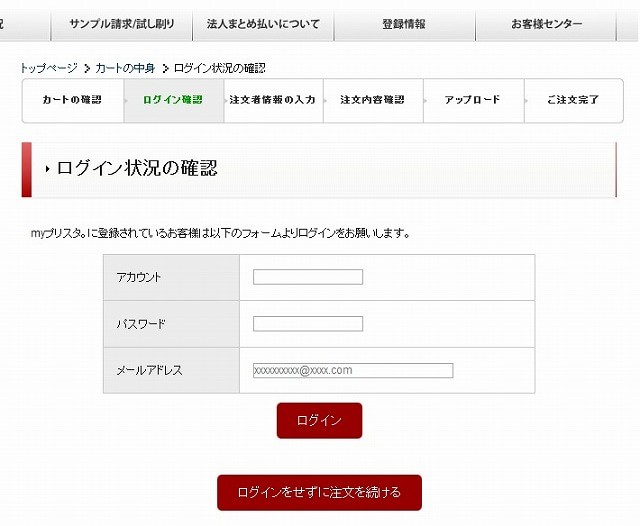
ログイン状況の確認画面になるので、アカウントをもっていない方は「ログインをせずに注文を続ける」を押下します。アカウントを持っている方(この記事を見ている方は、多分アカウントを持っていない方が多数だとは思いますが…)は、アカウント情報を入力して「ログイン」を押下します。
お客様情報を入力する
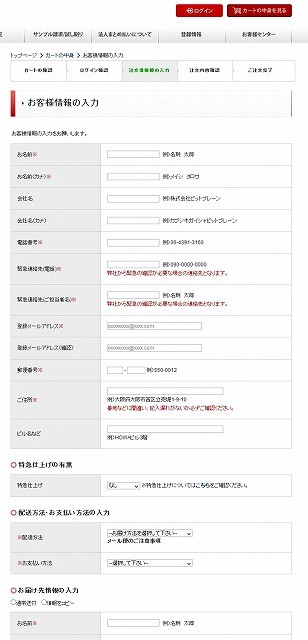
お客様情報の入力画面になりますので、必要な情報を入力します。
あとは難しい点はないと思いますので、説明は割愛させていただきます。手順に従って必要な項目を入力してください。
次ページにてイラストレータを使った作成方法をご紹介します。
激安名刺印刷!!100枚88円~『プリスタ。』